WordGrinder is an old fashioned command line program that doesn’t try to do a lot of things. Its purpose is to get the job done, and stay out of the user’s way while doing it.
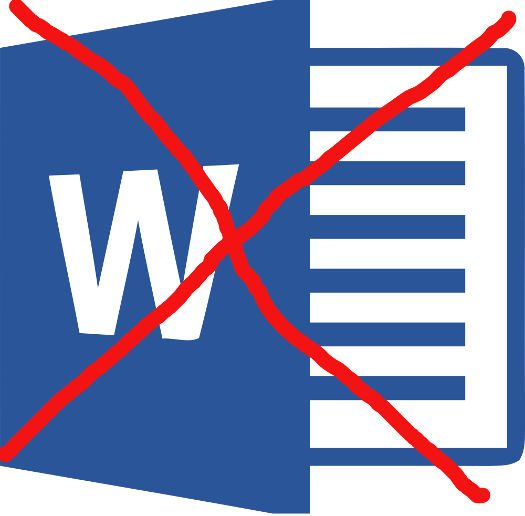
A few months back while perusing the latest news from the open source media, I came across an article listing five favorite command line tools, or some such nonsense. It turned out that one of the items on the list was a command line “word processor,” WordGrinder, which the article’s writer claimed to be an uber-easy way to write from the command line.
As it happened, I’d been looking for that very thing, so I immediately looked in the Mint/Ubuntu repositories, found it, installed it and took a look. Unfortunately, at the time I was busy, facing a couple of deadlines, so when I couldn’t figure the first thing out about it in five seconds or less, I closed the terminal and went to Bluefish to finish an article I was writing, while vowing to return to look further into WordGrinder as soon as I finished.
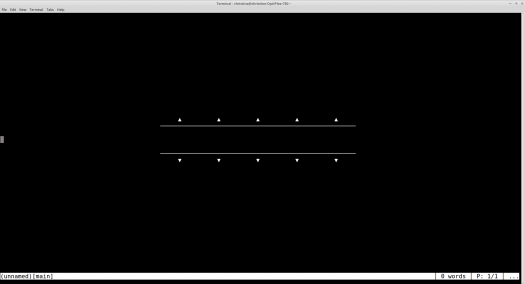
My memory being what it is, by the time I was caught up with my work I’d forgotten all about WordGrinder and never went back to look at it again. Until about two or three days ago, when I was again skimming through the open source news of the day and found another mention of this command line word processor.
“Oh yeah,” I thought. “I was going to look at that.”
I’d changed computers since I’d installed the program, so I had to visit apt again. And just like last time, I was busy, again with a couple of deadlines looming, but this time I gave it twenty instead of five seconds, which turned out to be all I needed to figure it out enough to get started.
As advertised, it’s uber-easy. Easy enough that I’m writing this article on it now.
One of my reasons for wanting to find a command line tool for writing is to do away with distractions. This may not be as much a problem to younger generations of writers who honed their writing skills using WordPerfect, Writer, or gawd forbid, MS Word, but to those of us who spent the first half of our careers sitting at a typewriter, modern GUIs are definitely a distraction. With a typewriter, there’s just you and the paper. And because of how typewriters work, you’re never tempted to continually go back to edit the paragraph you just wrote — which is a liability and not an asset, because it’s really nothing more than just another distraction. Job one is to get words on paper; there’ll be time enough for editing later.
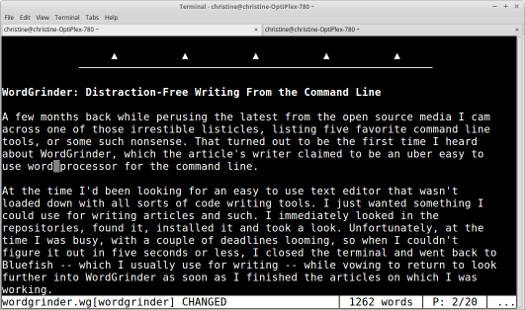
For me, WordGrinder solves both of these problems. With the terminal window maximized, there are no distracting bells and whistles on the screen. It’s just me and the words I’ve written. And although navigation through the text for a little cursory editing is easy enough, not having the use of the mouse makes it just difficult enough to remove the temptation to “just stop for a moment and fix that paragraph.”
Actually, it’s this “distraction free” angle that was responsible for WordGrinder being developed in the first place. The program is the work of David Given, who wanted a distraction free way to write a novel. What he came up with is something that’s not dissimilar to code editors such as Vim or Emacs, but much simpler and easier to use. It’s also not a full featured word processor by any stretch of the imagination. But it does come with a surprisingly rich set of features, and my experience so far is that it’s perfect for getting words on paper for that first draft — which for me is the hardest part of writing. When you’re through, you’ll want to export your draft to LibreOffice or your favorite GUI text editor for speedy editing however.
A little WordGrinder 101
When you first open WordGrinder, you’ll see two horizontal and parallel lines bordered by two rows of small triangles. This defines your writing space, or your page, so you write between the lines, not unlike a coloring book. To bring up the menu, click Esc — or after you’ve learned your way around, Ctrl+letter to open a specified sub-menu directly. Next to each menu item there is a letter or set of letters that can be used as shortcut keys to activate a feature without bringing up the menu.
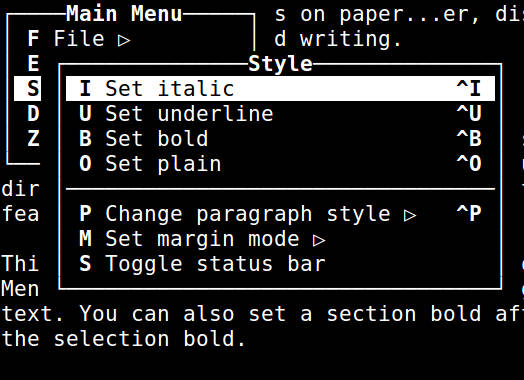
What this means that there are several ways you can…say, boldface a selection of text. You can make text bold before you type the text by going to Menu>Style>Bold>Enter (or simply by using the shortcut Ctrl+B) and then Menu>Style>Plain>Enter (or the shortcut Ctrl+O) to return to normal text. You can also make a section bold after it’s typed by selecting the section and then using the menu or shortcut to turn the selection bold.
Selecting text by way of Menu>Navigation is a little clunky, but thankfully, in a brief introduction on the project’s GitHub page, Given offers a method I find much easier:
“Some operations (applying character styles, cut and paste) require you to select text. To do this, move to one end of the area to mark; press CTRL+SPACE; move to the other end. The operation will be applied to the highlighted text between the mark and the cursor. Note that the marks are always placed on the left side of the cursor. Pressing CTRL+SPACE again will remove the marks.”
Anybody giving WordGrinder a test run should read the introduction first. It’ll only take about five minutes and it’s full of tips.
One area not covered in the intro, and which was particularly troublesome for me, was pasting material copied from other applications — such as the quote above that was copied from a browser — into WordGrinder. It appears that the clipboard function in the app’s menu operates independently from the system clipboard, and only records items that are saved from within the document. If I attempted to paste the above quote into this WordGrinder document using Menu>Edit>Paste or Ctrl+V, instead of pasting the expected quote, it would paste whatever I’d last copied from within the document, like a sentence I’d moved or something.
I found a work around by trial and error. Although Given goes to great lengths to explain in his introduction that WordGrinder completely ignores the mouse, this seems to be the one place where the mouse is necessary. After copying text from an outside source, like a browser or word processor, move WordGrinders cursor to the place where you want the copied material to appear, then right-click with the mouse and select paste from the context menu.
This might be unique to my system; I don’t know. Given explains that WordGrinder might work slightly differently in different terminals or operating systems.
By default, WordGrinder saves to its own format, which will not be readable by any application you might want to use to open the document for further editing or printing, which means you’ll need to export your document to another format before you can use it. The app will currently export into six formats: ODT, HTML, plain text, Markdown, LaTex and troff.
However, it’s not clear whether the ODT feature is working correctly. When I exported this article to ODT, it wouldn’t open and returned an error message in LibreOffice. Exporting and opening as an HTML file works fine, and would be a good work around, as you could then save the document in any LibreOffice supported format.
After writing this article using WordGrinder, I’m reasonably certain that this will be my goto way of writing articles — at least for a while — with rewrites and editing taking place in Bluefish. I really like the simplicity of the app, and the distraction free environment it offers.
The app is available for Windows (with limited functionality) and Mac, as well as for Linux and other Unix-like operating systems. WordGrinder is released under the MIT license.
Christine Hall has been a journalist since 1971. In 2001, she began writing a weekly consumer computer column and started covering Linux and FOSS in 2002 after making the switch to GNU/Linux. Follow her on Twitter: @BrideOfLinux

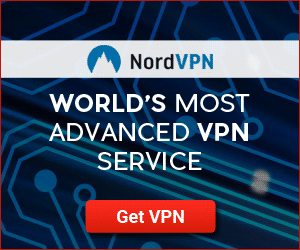



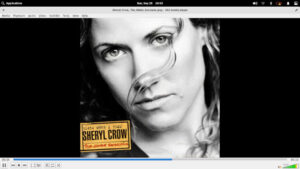

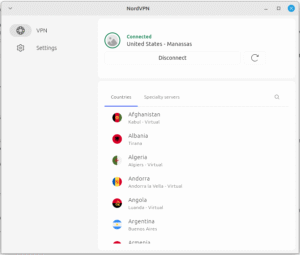
Wow! It reminds me of my first home computer, a Leading Edge XT-clone with “Leading Edge Word Processor” or LEWP (“Loop”) to its friends…
Thank you, this might be useful. On the other hand, I’m surprised every time I learn people still use client-side word processors. That’s like still running a local email client… I haven’t used either for more than a decade.
Being self-contained has its advantages. My job takes me to client sites where internet connectivity is prohibited or greatly restricted. Having the option to work offline (to view existing emails or to compose documents) is invaluable.
Hmm, seems a bit crazy, but sure.. you’re a tech person, so you want to feel justified by it. I don’t need anything wrong with using WordPress.
“Distraction-free” just sounds like a terrible excuse..
A true distraction-less environment would be you sitting in a dark room, with not a single tool in your hands but your own mind. That’s pretty distraction-free…isn’t it.
I just use Vim in a fullscreen terminal window. Lol.
Granted, I just write in plain text pretty much all the time, whether it be true plain text or Markdown.
Dear Christine,
Have you every considered Focuswriter?
All the best,
MPE
After that generation of typewriters (and typing pools and so on) graduated to getting their first PC (basically a green text on Black screen, on a CRT no less), their first contact with a word processor would have been Wordstar.
And its simplest copy+paste mechanism (highlight from beginning of “block” to end-of-block, then either move or copy) led me to try out its cousin joe (and jstar) on linux.
That copy and paste made it tons better than vim, even for preparing lengthy emails or narratives.
Obviously, it does not tell you when to write “its” or “it’s”.
While this looks interesting, and I do somewhat fancy myself a writer? I don’t think I’d use this, for some strange reason for me…..its not “writing” unless I see black words on white “paper”. And while MS Word was used by me (way back when before I discovered Fedora 12!) I’ve moved on to LibreOffice and it works just fine. As a “wanna be” writer, I find that when inspiration strikes, and I’m in front of my ThinkPad T-430, I crank open LibreOffice Writer and just go to town. Sometimes it’s an all nighter as the ideas and characters and story just need to pour out all at once, other times its in fits and spurts, a little bit before the barber shop…maybe some more after dinner, and even a little bit more before bedtime. I guess once you’re used to a certain way of doing things its hard to switch up. I remember trying OpenOffice for the first time, before LibreOffice was even an idea in someones head, and it suited me fine. I used it right until LibreOffice came out. Haven’t looked back since. But it still looks interesting.
Back in the ‘ol days I used to write on Lahey Blackbeard, a custom version of the Blackbeard Editor that came with the Lahey Fortran compiler.
No distraction at all, and the output served as input for – emTeX.
The major distraction is IMHO not the bells and whistles on you desktop, but the fact that you spent way too much time on formatting text than on content.
This where LaTeX comes into the game. A great tool if you have to write 10+ pages. Anything below may suit to the doc and odt of this world, but writing a Thesis or more than 5 pages with Word? You dont want this really….
I don’t see how anyone who writes a fair amount could not see the advantage to a client side application. After a few times of writing several paragraphs only to have them wiped out by a glitch anywhere between you and the server (and Web applications are notoriously unreliable in this way), most writers like to write locally and copy or upload when they are done.