 I have been using LibreOffice since it was called Star Office and all documents opened in a tabbed interface, as in most modern spreadsheet applications (anyone remember those days?). From those early days until now, I have considered Star Office/OpenOffice.org/LibreOffice to be an excellent, if not superior, tool compared to many on the market.
I have been using LibreOffice since it was called Star Office and all documents opened in a tabbed interface, as in most modern spreadsheet applications (anyone remember those days?). From those early days until now, I have considered Star Office/OpenOffice.org/LibreOffice to be an excellent, if not superior, tool compared to many on the market.
LibreOffice Start Center
The Start Center is a convenient place to get started with recent documents. Opening it reveals a list of the most recently opened documents in the right pane — meaning there’s no need to worry about where they are saved. Closing an open document (as opposed to the whole window) will take the user back to the Start Center. Apart from the standard menu, clicking on one of the programs in the left pane opens that component of LibreOffice (Writer, Calc, Impress, etc.) as a new document. The buttons at the bottom, Help and Extensions, are for help documentation and for finding and adding extensions, which are basically add-on packages that offer additional functionality.
Those who use LibreOffice daily might consider adding the Start Center to their system’s auto-start list to launch at login so recent documents will be there at the ready.
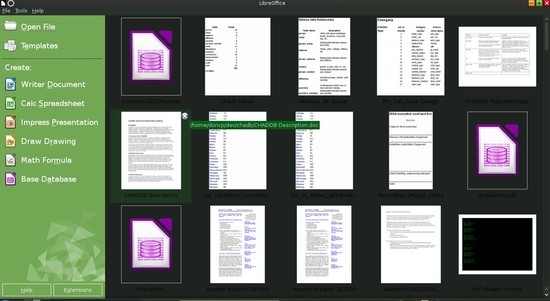
Writer
With LibreOffice Writer, users can create word processing documents until they run out of memory — or coffee, which is the most likely case these days. Fonts and layout can be changed from the tool bar. Frankly, I recommend — no, I highly recommend — learning how to employ page, paragraph and character styles, especially for long and/or frequently used documents. This lets users plan the “look and feel” of documents, right down to the last detail. When finished writing, an e-mail of the masterpiece can be sent with the click of a button — clicking the “stamp” icon on the tool bar brings up the system’s e-mail program with the document attached. Documents can also be exported to Adobe’s PDF format by clicking on the PDF icon in the tool bar.
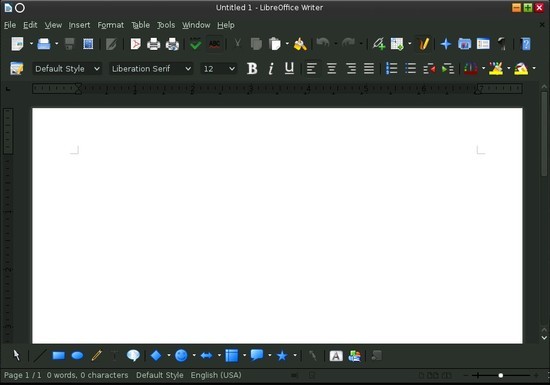
Calc
Calc, of course, is the spreadsheet tool. Calc can do everything from create simple lists to perform highly advanced (sometimes a buzzword for “complicated”) financial calculations. All of the most important mathematical functions and formatting tools are at the disposal of the user, as anyone familiar with spreadsheets would would expect. The chart wizard helps setup charts to be used in documents. Also, note the status bar along the bottom: While some of the information it shows is specific to the type of document that is open, other things are standard across all documents.
In Calc, each sheet has a tab, and the bar shows the total number of sheets, as well as which one is currently being used. Regardless of document type, users can always see whether the current document has been modified, whether there is a digital signature, and be able to adjust the zoom level.
One of the features I really need to point out here is the data browser (that “Data Sources” icon on the tool bar). By using this, data can be pulled from any database to which you can connect into any open document, including Writer and Impress. So, those using the Base component, or a database server, such as PostgreSQL or MariaDB, can connect to the database and use the data, right from within the Calc document.
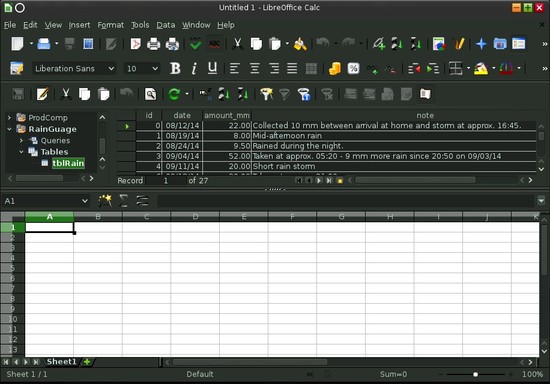
Impress
Impress is a great tool for creating presentations. Typically, there is a three-pane layout, a pane for slides, another for the workspace, and a side bar pane. The slide pane contains thumbnail images of the slides as they are created, offering quick navigation to a given slide. The workspace is where each slide is edited. The side bar offers seven different sections for controlling how the presentation looks and acts.
Just about everything I have ever seen about creating great presentations refers to all the animated stuff as “mere gimmicks” to be avoided. However, there may be times — such as self-running presentations — where the use of such things might be appropriate.
One feature that gets frequent attention is the Presenter Console, which allows for the control of the presentation while in front of the audience. Using it, the user will see the current slide, as well as a thumbnail of the next slide. This might help in making transitions, but the console offers additional control features as well. For example, we can blank the screen until we are ready to present.
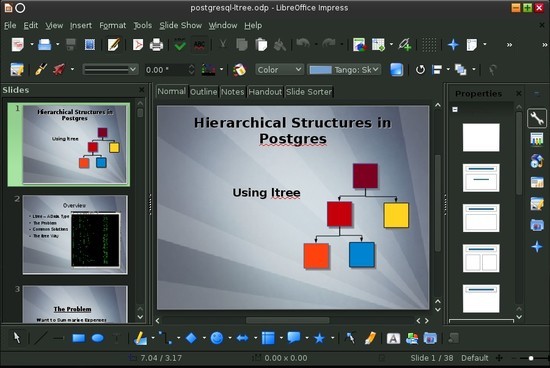
Base
LibreOffice Base is one of my favorite tools. To be able to use it, we need to be sure we have a Java Runtime Environment (JRE), so open the “Options” dialog from the Tools menu and click on “Advanced” under the LibreOffice heading in the left panel. In the Advanced section, you should see a vendor name and version listed in the table. If not, you’ll need to download and install Java. Be sure the “Use a Java Runtime Environment” option is checked.
In the main Base window, there is a pane that lists Tables, Queries, Forms and Reports. In most database systems, you’ll need to create tables to hold your data, and then create queries to extract the specific data you want. Then you can start creating forms based on your tables and queries to use for adding and editing your data. Frankly, the raw data that queries produce can make the boss’ eyes glaze over. Thus, reports can be generated to make all those queries look a lot more presentable.
I frequently use Base to prototype database designs, and also as a front-end to my PostgreSQL database server. Base is great, and you can accomplish a great many things with it. PostgreSQL, however, offers far more powerful features on the server side. However, I would need to learn programming skills that I really don’t have the time or interest for in order to make it easier to use. What to do? I pull out LibreOffice and plug it into PostgreSQL (or whatever RDBMS server you use). My server can work its back-end magic, and I can add and edit data from within Base (or even an independent form document I’ve created in Writer).
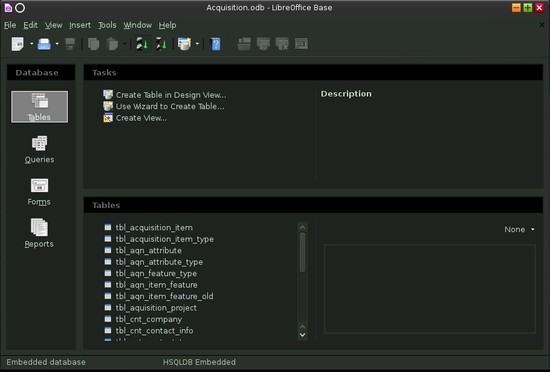
Draw
Draw is the graphical component of LibreOffice. Draw can quickly add predefined shapes, or be used to create images to enhance presentations and other documents.
Math
There are some things no office suite really does very well; one of them is mathematical formulas. LibreOffice seems to stand out in this regard. When the need to create mathematical formulas (equations) arises, just open the File menu and go to New>Formula to create formulas, such as those used in academic and scientific environments, as objects embedded within an office document, or as a stand-alone ODF file.
I hope this will help you get started with LibreOffice. I encourage you to explore the LibreOffice Documentation to get more acquainted with this awesome office suite.
Help keep FOSS Force strong. If you like this article, become a subscriber.
Don Parris wears a Facility Services cape by day, and transforms into LibreMan at night. He has written numerous articles about free tech, and hangs out with the Cha-Ha crowd, learning about computer security. He also enjoys making ceviche with his wife, and writing about his travels in Perú.


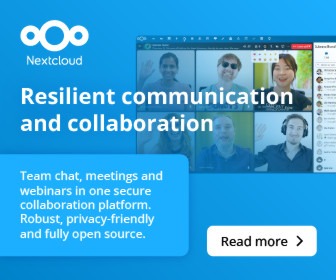
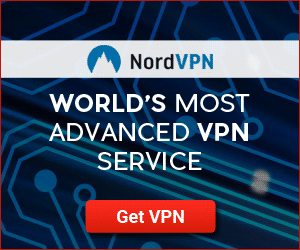


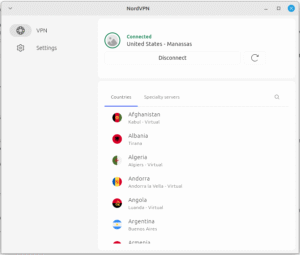
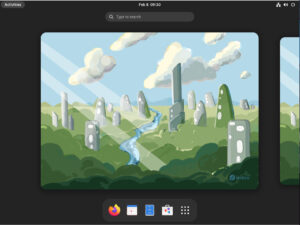
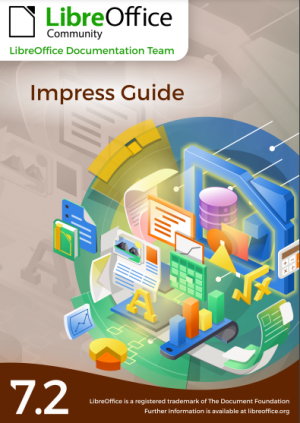
How did you install the black backgrounds on Libreoffice?? It looks beautiful:-)
I found it!! Thanks anyway:-)
I, too, started using Star-Office™ from Sun® back at the turn of the century. I’ve used first Open-Office™ and now Libre-Office™ almost exclusively since then. There have been rare situations when a spreadsheet or presentation would not import or export with that other office suite. In addition, there are a few “features” available in that other suite’s files that are not present in Libre-Office. ** I ** don’t miss those features, but others use them and I must work around those situations.
I use DIA (http://sourceforge.net/projects/dia-installer/) or INKSCAPE (https://inkscape.org/en/) for most of my drawings and would welcome better interactions with LibreOffice-Draw.
In my Unity panel I unlock all the LibreOffice apps (writer, calc, impress) and I add the LibreOffice Starter. Then I add the LibreOffice Icon to the LO starter. I right click on the LO starter iconand I get all the LO apps (writer,calc,impress,draw,base,& math). It works great. Well I do install the full LO suite to get them all.
I too had started with Star Office, and have been through a few suites before falling for and loving LibreOffice. It just works, and that’s it. I’m not looking for some great online collaborative app, nor something that can only excel at one thing. I need an office suite that does what I need it to do, with efficiency and clarity. I think in the near future, LibreOffice might even displace MS Office from being the industry standard!
It is SO fantastic to have an alternative to the other suite. Your article above has immensely helped my permanent transition to this excellent working environment. Thank you!