After you get Linux up and running on your computer, there are still a few things left to do. Here’s a short list that newcomers might find helpful.
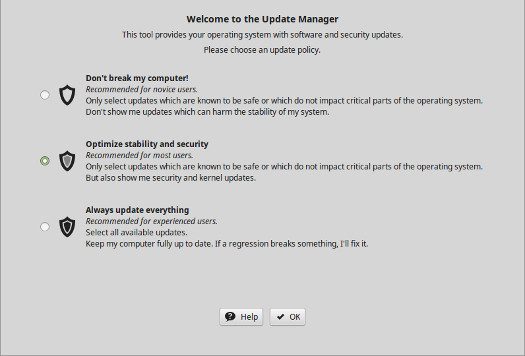
Linux for Newcomers
Those who are new to Linux might just go to work right away after installing, or having someone else install, GNU/Linux. However, there are a few things you should do first. Some of them, such as updating your system and activating the firewall, are essential. Others are just things you do to customize your Linux experience.
Here’s a short checklist of things to do after you get Linux up-and-running on your computer. You should consider the first two items on this list as being required, with all the other items being optional. The list is specific to Linux Mint 18.x Xfce Edition, so if you’re using another flavor of Linux, you’ll be better off searching for another list.
1. Update your system: Absolutely the first thing you should do after installing Linux Mint Xfce — or any other distro — is update your system. You can be certain that since the last installation image was posted to your distro’s website there have been updates, both to correct security vulnerabilities and to keep software up-to-date.
On Linux Mint Xfce Edition you’ll find the Update Manager’s shield-shaped icon located on the right side of the panel on the bottom of the screen, next to the Time and Date applet. If the icon is completely grayed out, no updates are available; if the circle in the middle of the shield is blue, updates are available.
When you open the update manager (by clicking on the icon) for the first time, you’ll be presented with a screen asking you to choose your update policy from a list of three options. For users with limited computer skills, I would recommend the middle option. However, you should know that although this option will leave your system reasonably safe (and is almost certain not to break your system), it can still leave your computer open to kernel vulnerabilities. I would advise you to click on the update policy screen’s “Help” button and read about the levels before proceeding.
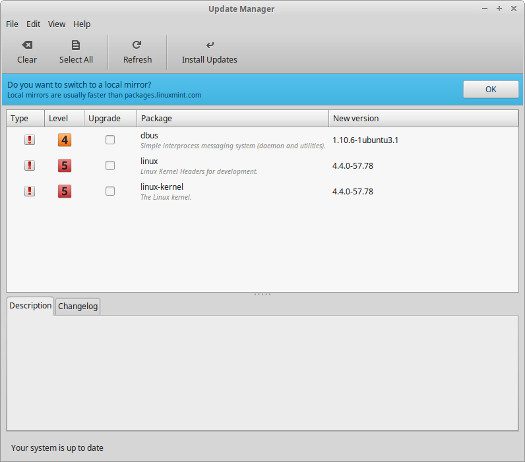
After you have chosen your update policy and clicked “OK,” you will notice that all “safe” updates have been preselected for you. Before running the updates, however, you should click “Refresh,” which will allow the Update Manager to “call home” to check to see if there are any additional updates. After this is done, click “Install Updates.” You will be prompted for your password. After that your updates will be downloaded and installed.
The first time you run Update Manager, it can take quite a bit of time — up to an hour or so depending on your connection. Don’t worry, you can still take care of things on this list while your update takes place in the background. And unlike Windows, once the update process is completed, you won’t need to reboot your system.
I suggest that you make it a habit to take a glance at the update manager icon at least once per day. If it indicates that updates are available, go ahead and install them immediately. Not only does this help keep your machine secure, letting the number of needed updates build isn’t a good idea as the more updates you install at once, the more likely you are to break something.
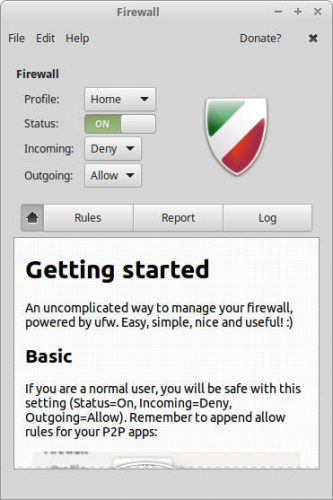
In Linux Mint, the firewall is not enabled by default. To enable it, access your menu by clicking on the green Linux Mint logo in the bottom left corner of your screen (where the Start button would be on Windows), then select settings> firewall configurations and enter your password at the prompt. Make sure that “Incoming” is set to “Deny” and “Outgoing” is set to “Allow,” then enable the firewall by switching its “Status” to “On.”
3. Set Screensaver: Although the screensaver is enabled by default, you might want to change its default settings to avoid a bug that can cause the screensaver to freeze some systems, causing them to become unresponsive. The screensaver configuration tool is reached through your menu by selecting settings> screensaver. To avoid the bug issue, you’ll want to change the “Mode” from the default “Random Screen Saver” to “Only One Screen Saver.” You can view and preview available screensavers before selecting one you like.
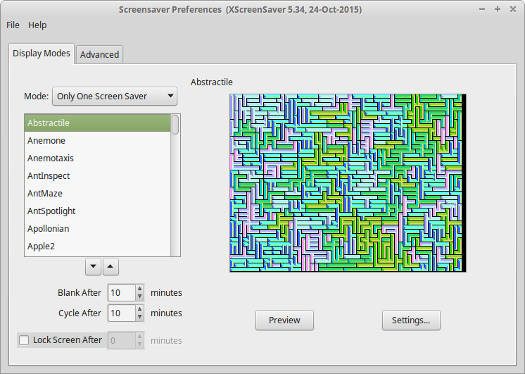
4. Add wallpaper: The default image for Mint 18 is the tried and true grey background with the green Mint logo. It’s nice and all, but I don’t particularly want my desktop to be an advertisement — even for a product I wholeheartedly support. Like most desktop environments, Xfce makes it easy for you to replace the default with an image more to your liking.
In the past, the selection of wallpaper images in Linux Mint has been more than suitable for me. However, this isn’t so true with Mint 18, with the selection of most images falling into the boring category, IMO. Although I found one that I like enough to use, you might want to use an image of your own.
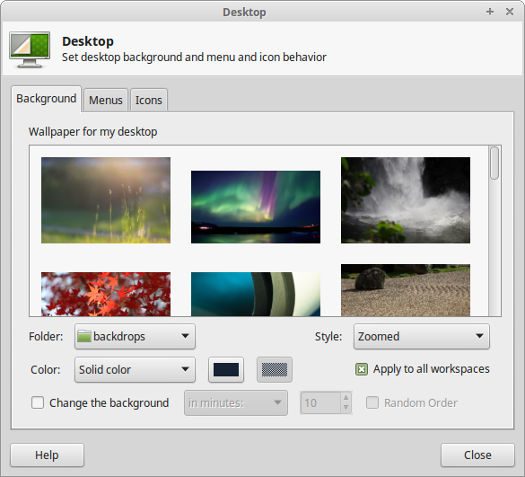
Wallpaper images are added and/or changed by going to settings> desktop.
5. Add virtual wordspaces: Back when the “virtual desktops” concept was added to Linux in the early days of the 21st century, my first thought was that the idea was a worthless waste of time. Six months later, I liked them so much I couldn’t work without them, and one of the first things I do after installing a new distro is to add a workspace switcher to the panel.
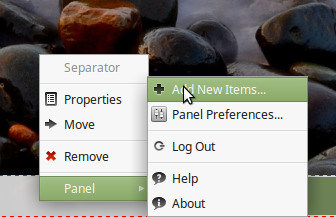
panel> add new items. Select “Workspace Switcher,” click “Add” and it’s done. While you’re at it, you might want to look through the list to find some other cool applets that might appeal to you. I always use the Weather Update applet that offers a rundown of local weather conditions, and the Dictionary.
When you add an applet to Xfce, it will appear on the right side of the panel. To move the applet, simply right click on it and select “Move.” After that, as you move your cursor across the panel, vertical red lines will appear to indicates places where the applet can be moved. Click and the applet moves to its new location.
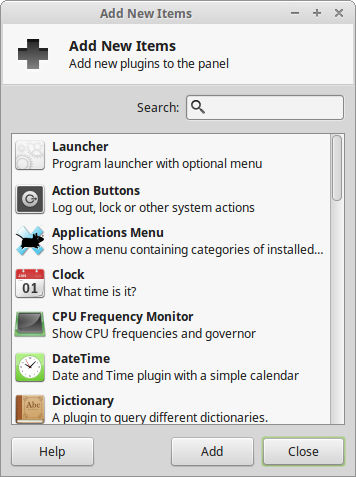
6. Change the file manager: If you’re new to Linux, you’re most likely going to find that as you learn to use your operating system you’ll be using your file manager much more often than you did in Windows. Xfce comes with a nice lightweight file manager, Thunar, that works well enough, but I find that I can be much more productive using a file manager that offers a dual pane option rather than one that offers only a single pane and sidebar setup. There are several choices, but most of them offer a lot of bells and whistles that I don’t need in a file manager, so these days I use PCManFM, which is nearly as lightweight as Thunar, but which offers the option for a split screen window, which I find makes moving files much easier.
There are two basic ways to install programs in any Linux distro. You can use the point and click method through a graphical interface, or go to the command line. Although I find the command line to be much easier, if you insist on using the point and click method, there are two installers in Linux Mint, which can be accessed through system> software manager or system> Synaptic package manager. I suggest the later, although you might find the former easier to learn. Either should be intuitive enough for you to figure out on your own, so I won’t walk you through the steps. If you choose to use Synaptic, make sure that you “Reload” before you begin choosing software.
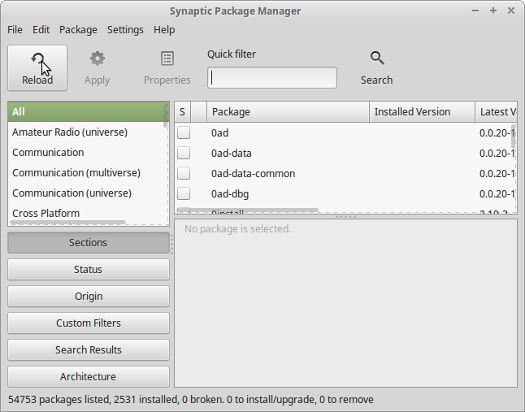
As unintuitive as it may seem, after you learn your way around it’s easier and quicker to install software through the command line. To install PCManFM, simply open a terminal by clicking the Terminal icon in the panel (it looks like a monitor screen) and type sudo apt update, hit enter and type your password when prompted to do so. Next, type sudo apt install pcmanfm. You will be given a list of packages to be downloaded and installed and asked if you wish to continue. Type “Y,” hit enter and your installation will begin.
PCManFM will be found in your menu at Accessories> File Manager PCManFM. However, it may take a while for it to show up. During this period, you can access it by typing PCManFM in a terminal.
You can make your new file manager the default by going to Settings> Preferred Applications and opening the “Utilities” tab.
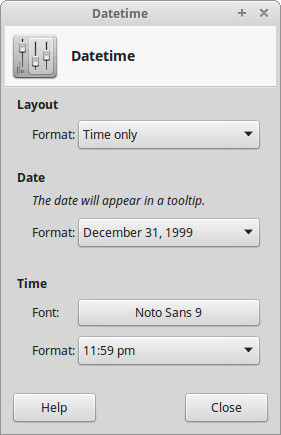
8. Add linked icons to frequently used applications: You might find it useful to add linked icons to applications you use often to your desktop or to the panel to keep from having to search for them through the menu maze each time you need them. This is accomplished by finding the application in the menu, right clicking on it and choosing “Add to Desktop” or “Add to Panel.”
There are other things you’re going to want to do, such as coming up with a plan to backup your data or installing the Google Chrome browser to easily watch Netflix. I’ll cover these and more in future articles.
Christine Hall has been a journalist since 1971. In 2001, she began writing a weekly consumer computer column and started covering Linux and FOSS in 2002 after making the switch to GNU/Linux. Follow her on Twitter: @BrideOfLinux


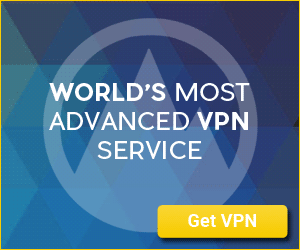




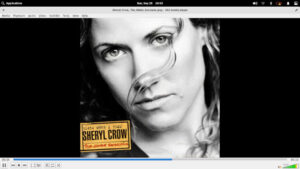

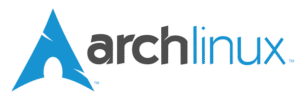
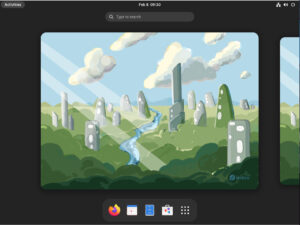
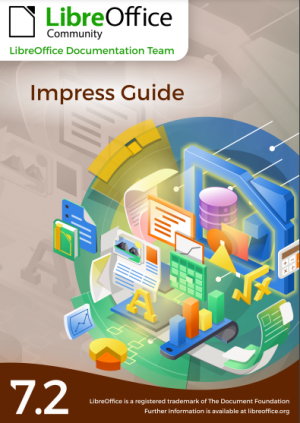
Thank you for the article, Christine. I use Mint, but not XFCE, but a few of these were things I’d like to do, anyway.
Pretty good overview. But don’t promise newbies they won’t have to reboot on update. If there is a new kernel version, reboot is required.
I use Linux Mint (KDE) so its not the same, but I like to have the CPU temp widget, and the lock/logout widget in the status bar. I also install the trashcan widget on the desktop, as it is not per-installed in 17.3. I am waiting to see Linux Mint 18.1 (KDE). I may not upgrade to it right away, I will probably wait a few weeks to see what bugs are reported.
I’m actually using Ubuntu 16.04. It came pre installed, and this time round I couldn’t be bothered installing Mint. I did run mint 17.3 by swapping out the HDD, and replacing it with the disk from my dead laptop (power button broke) but I thought I’d give Ubuntu a try, so I backed up my home partiton and restored it to the Ubuntu Disk.
I then installed nemo, there’s a PPA for that. It certainly makes a huge difference to the usability of Ubuntu, as far as I’m concerned. i’ve also completely disable Nautalis, by sym linking to the nemo files in /usr/bin and naming the sym links for Nautilus.
The only thing I miss is Hibernate. It doesn’t work when using a system with “SecureBoot”, as I don’t have any problems adjusting to Unity.
The only real annoyance is that from time to time for reasons I still haven’t figured out it loses the ability to run Windows full screen without the Window Decoration, so I end up with a menu in the top panel and a menu in the Window Decoration, and reduced screen real estate.
… and have one device that is not connected to the Internet…
Yeah, I know about dose ones, since well we had some from africa…
Oh, and one more thing.:) You didn’t mention what I consider one of the best new features of XFCE. Panel Switcher allows you to store, export, import and install any panel configuration you have. You can save multiple versions for different use cases. This makes it worthwhile to spend some serious time perfecting your panel and launcher layout, since you don’t have to repeat the process when installing XFCE on a different machine. One panel to run them all!
A timely article since I just install Mint 18 Xfce. Thank you for the valuable info. I have a possible correction to point 6. that I was curious to try. The name of the package in the terminal is ‘pcmanfm’ so no ‘Ctrl-c’ of ‘sudo apt install PCManFM’ in your text like I did.
@Robert B. Oops. My bad. Thanks for the heads up. Corrected. 🙂
Why mess with perfection? Thunar is an excellent file manager that can be customized in many ways and is already fully integrated with XFCE with which it has been packaged for years. It only takes on click of the mouse to open a second Thunar window, making a split panel unnecessary. You are certainly allowed your personal preferences, but changing the file manager is not one of the first things I would suggest to someone who is new to XFCE.