We’ve all seen those “screenshot tours” of FOSS desktops, but how about a real, guided tour of the Plasma (KDE) desktop? There are still a great many people who simply are not familiar with Plasma’s features. A large number of people never had any computer training, and when they find themselves in such an advanced environment, they feel completely lost. Many people can barely find their way around a single desktop; the concept of multiple virtual desktops is completely lost on them — never mind Plasma’s activities. So let’s take a little time and make some very basic changes to our desktop theme, and then organize our work. After all, that’s what activities are all about.
Some of my favorite features of Plasma are:
- Customizability: we can change just about anything I want
- Activities: allow us to organize our tasks into related groups
- Virtual Desktops (workspaces in some environments): standard fare in FOSS desktops
- Application Set: Kontact, Digikam, Kate, K3B and Amarok — the apps by which I live and die
I realize some people want to jump right in and get to work, and that’s great. Frankly, though, I like to “setup shop” first, to better organize my work and make it more comfortable for me. It is absolutely not necessary to use the virtual desktops and activities, but I find it helpful in organizing my tasks. Neither is there any rule that says my way is the only way, or even that it will suit you at all. But I hope you’ll take what I show you today, and experiment some, to make Plasma work for you. I have long said that Plasma works the way I work. With a little effort, you can make that true for you, too.
Let’s start by making some basic changes to the way the desktop and windows look. We do this at a basic level by changing the theme. First, we’ll open the Desktop (or System) Settings (or Configure Desktop) application. This is the “Control Center,” if you will, for all our Plasma desktop settings. We can change just about everything we want from here — fonts, themes, screensavers, power settings, and much more. For now we are going to focus on the basic theme, so open up the Workspace Appearance module, where we can change the way the windows look, the cursor color and style, and the color scheme of the desktop.
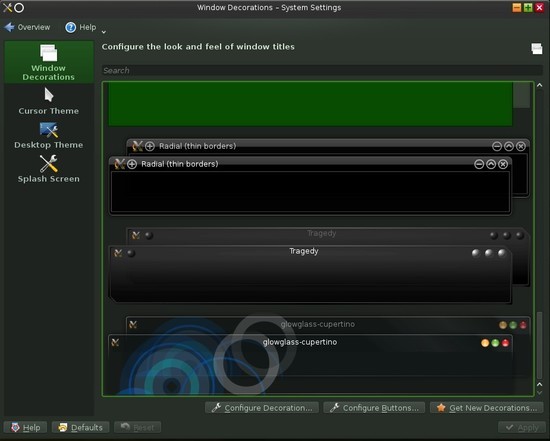
For my windows, I chose “Get New Decorations” and downloaded a decoration called Olympic. There is another I like a lot, called Tragedy. In the “Download New” dialog, I like to order by ratings. I figure highly rated items are probably of higher quality than the others. I frequently find it difficult to see each item well, so I use the details link in the dialog, and frequently just install several items that look interesting to me. We can use the same dialog to uninstall the ones we don’t like. So pick something you like here and install it. Or just select one of the pre-installed decorations if you like one of those. Be sure to click “Apply” if you do make changes.
We can do the same for our desktop theme. Just click on “Desktop Theme” and select a new theme. Use the Get New option to search for and install new themes if you like. I think most people prefer something of a unified theme, so that windows look similar to the general desktop. In order to change the look and feel of our applications, we need to return to the System Settings Overview and open the “Application Appearance” module. If you’re still in the Workspace Appearance module, click the “Overview” button with the “Back” arrow. Then click the “Application Appearance” module to open it.
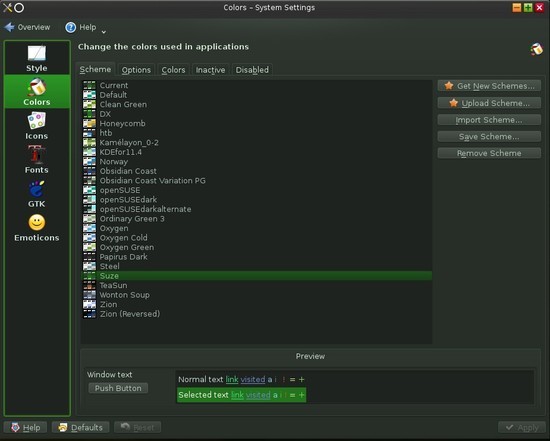
I tend to stick with the default widget style, but you can change that if you like. The more important item in this module is the color scheme, so click on “Colors.” Again, we can get new color schemes by clicking the “Get New Schemes” button. We can typically find schemes geared toward your particular distro, and that match the desktop theme you chose, in the Workspace Appearance module. Sometimes the changes we’ve made here affect the way icons and other things look. I’ll leave you to your whims here, but suffice it to say, there are many icon themes from which you can choose. Go exploring! Oh yeah, we need to eventually get some work done, don’t we? What say we get organized?
First we’ll want to organize our desktops, then we’ll need to create new activities, and finally, we’ll want to be able to quickly switch between them. Setting up virtual desktops requires a few steps, so let’s do that first. There are two ways to configure virtual desktops. If your panel shows a desktop pager (basically a little rectangle), you can right-click on it and select “Pager Settings.” You can also access this dialog from the Desktop/System Settings control center. In Desktop/System Settings, click on the “Workspace Behavior” module. Hint: you have a little more control from here.
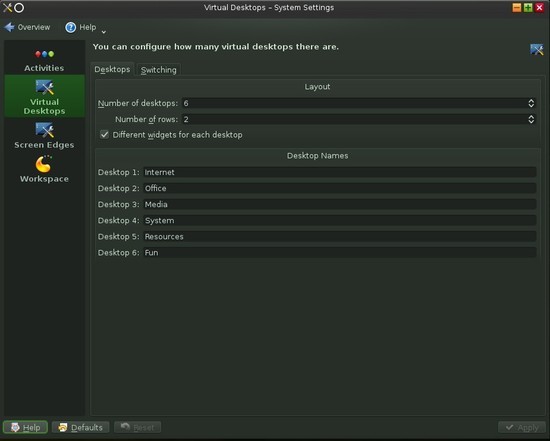
Click the “Virtual Desktops” icon, and use the arrows to set the number of virtual desktops you would like. We can even give them names. We might call one “Office,” another “Multimedia,” and another “System.” Be aware that these virtual desktops will be reflected across all your activities, so you might want to keep the desktop names focused on tasks that apply to all activities. Who says you can’t listen to music while you write code? Thus, having a desktop called “Multimedia” that shows up in your Dev activity is a good thing. You’ll notice a tab called “Switching,” which lets you change the effects you see when you switch between desktops. I’ll leave you to explore that on your own, so for now, be sure to click “Apply” to save changes, and then click on the “Workspace” icon.
Notice the Dashboard option. Here we can choose to “show an independent widget set.” I recommend selecting that. I’ll explain why after we create a new activity. First, we have one more thing we should do to help us with our virtual desktops, and that’s to make some changes to the task manager. Right-click on the panel at the bottom, in a blank space near the center of the screen, and then select “Task Manager Settings” from the pop-up menu. I usually check the two boxes that say to “only show tasks from current desktop/activity.” Now let’s create that new activity.
There should be an Activity Manager icon in your default panel. If not, Plasma has a “cashew” at the top (left or right) corner. Click on that to see the Activity Manager. With the panel open, click the “Create Activity” button (on the right side of the screen). We can choose from one of the included templates, clone the current activity, or start with an empty desktop. Starting with an empty desktop means we’ll need to start fresh, in terms of setting up each desktop with widgets, wallpapers and other decorations. Once we click the option we want, we are immediately dropped into our shiny new activity. If you want, you can open the Activity Manager again, and give your new activity a name. From here, you can also switch betwen activities with a click of the mouse.

Remember that independent widget set I mentioned earlier? Let’s set that up before we go. You can either click on the pager icon for your current desktop, or you can use the [Ctrl]+[F12] keyboard shortcut to actvate the desktop dashboard. You should see a little label at the top of the screen that says “Widget Dashboard.” You can put whatever widgets you like here, but I keep the Activity Bar, a clock, calendar and calculator here for quick access. To add widgets, simply right-click, and select “Add Widgets” from the pop-up menu. Use the [Esc] key to return to your desktop. Now, anytime you hit the [Ctrl]+[F12] shortcut, you have instant access to whatever widgets you added to the dashboard. You can also add widgets to each desktop by following the same process.
I hope you’ve enjoyed this tour of Plasma. Hopefully, you are starting to see how you might want to setup your Plasma environment. You are limited only by your imagination. Be sure to experiment with some of the template activities — the Search and Launch activity might be really attractive to those who are coming from the GNOME world. Now that we have setup shop, let’s get some work done!
Don Parris wears a Facility Services cape by day, and transforms into LibreMan at night. He has written numerous articles about free tech, and hangs out with the Cha-Ha crowd, learning about computer security. He also enjoys making ceviche with his wife, and writing about his travels in Perú.


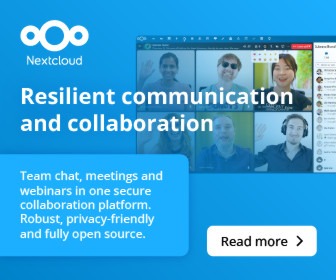



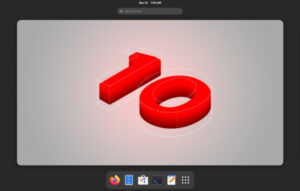
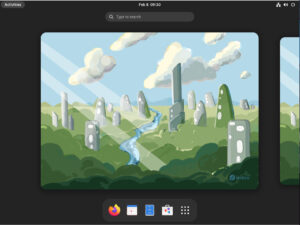
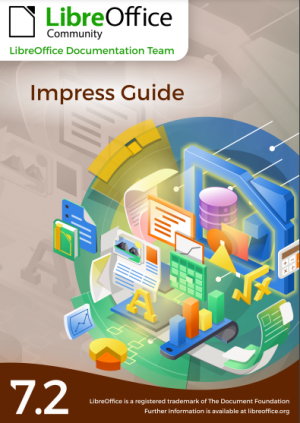
I never liked KDE, even the latest one too, i use gnome 3 and love it.
I’m still trying to get my head around the use of different desktops. I only use one set of applications at a time for a particular task, and another set for another task. Etc. Putting the different tasks on separate desktops helps me how?
Thanks
I used KDE from 2000 right through to around 2009/2010
The reason I stopped using KDE, during the 4.x cycle was the fact that KDE forced me to use certain applications, and purging them was impossible, with the GNOME based desktops I have more flexibility in that respect. Other than that I loved it.
@Kevin, assuming you’re asking about virtual desktops (aka workspaces), they are useful when you work simultaneously with two or more sets of applications. Suppose for instance that you’re doing your work in one area with all the applicable apps open; all windows you use are neatly arranged on-screen so that you can work without needing to shuffle them. Occasionally you need to open some pdfs (say, to check some standards or laws or previous reports etc.). It’s useful to have a file manager open in a second workspace and open there the files you want to examine, in order to not mess with your work arrangement in the first area. Or you could have an open browser to search things you might need for your work in that second area. Switching areas is instantaneous (in KDE, for instance, you can use Ctrl+F1, Ctrl+F2, Ctrl+F3 to select between the first three areas). Suppose you happen to be selling your car and you put an ad like “will sell for the best offer until July 30”. In a third area you could have a spreadsheet open and instantly switch to it to take note of the offers, names and phones of those who call you. A fourth area could have some media player running, so that you can hear some soft music playing in the background while you work in area 1. It’s really very useful.
You can think of KDE activities as one step further in customization: you could have different folders open as desktop directories, thus making your computer act as if it had 4 different profiles (or look like 4 different computers). I’m still learning about activities, but if I understand correctly you could arrange your work windows once and have them open everyday (or more than once a day) automatically in that configuration, avoiding the need to setup things. It’s a shame this KDE resource is not more thoroughly explored by common users.
@tracyanne, out of curiosity, what applications would those be? Just from my personal experience, I always use the GIMP (a Gnome program) in KDE, but someone close to me asked for something simpler and I installed Kolourpaint. Though I use Libreoffice, once upon a time I had to install and use Inkscape, because it was more feature-complete than the Draw program.
My go to browser is Firefox, not Konqueror. I use Dolphin because of personal preferences, but thunar would be a possibility if I wanted.
Sorry if I’m mentioning the obvious, but there is a “Default apps” in KDE System Settings to allow one to set the preferred apps.
Of course, using Gnome apps in KDE could bring up some inconsistencies like differences in fonts, icons, dialogs etc. It would be nice if everything followed a common theme, but we’re not there yet…
@ tracyanne
It was almost certainly not kde forcing certain apps, but perhaps your distro did/does. Back in the kde3 era I used kde-based apps for nearly everything and almost cleared gtk from my system (but for one gtk-based app I’m involved with upstream, that I never did find a proper qt/kde replacement for), but with kde3 going unsupported before many of the corresponding kde4 apps were ready, I ended up switching to gtk-based apps for many things, and when kmail jumped the akonadi shark with kdepim 4.6, I switched to the gtk-based claws-mail there too.
About the same time, I ended up not only turning off but actually building kde without the semantic-desktop junk as well, tho much of the integration there must be opted into or outof at build time, and most distros opt-in, so unless you build it yourself either directly or using a distro like gentoo (as I do) which lets the user/admin set those options with automated builds, you’re unlikely to have /that/ level of choice.
So now, while I still run the core kde desktop, including plasma and kwin, with all sorts of customization including the features mentioned in the article, I don’t run a whole lot of other kde stuff at all, tho in some cases I’m still running qt-based apps, with kde also being qt-based. And it’s easily possible to switch out window manager, using something other than kwin there, if desired, as well as plasma on the desktop. Actually, I did just that when I was first switching to kde4, switching basically an app at a time from the kde3 variant, so I KNOW it’s possible. But with neither plasma nor kwin running, I don’t believe anyone would still call it a kde (well, at least not kde4/5, back then it was kde3/4…) desktop.
Of course if you’re talking about certain bits of kdepim, including kmail, requiring akonadi, indeed. But that’s exactly why I dumped kmail for the gtk-based claws-mail, while still keeping the kde core desktop.
Duncan
KDE looks like desktop from 1990 , old and dated, Gnome looks modern , nice and easier to use and faster to work with.
Plasma (KDE) 5 does not look old and dated. It looks awesome, at least my very basic install of “plasma-meta” on Arch.
Btw, quick way to get nicer font rendering on distros that do not help out here.
Create this file at “~/.config/fontconfig/fonts.conf”:
true
true
true
hintslight
lcddefault
rgb
Woops, scrubbed text 😉
See more here:
http://unix.stackexchange.com/questions/144923/fonts-in-chromium
http://kaslnetwork.com/articles/making-ugly-fonts-pretty-in-arch-linux/
@Unbeknownst, Duncan
It was the Semantic desktop dependencies that did KDE in for me. I used to use KMail (it was my email client from 2000 up until around KDE4.6, when I simply gave up), but when it became dependent on Akondi and the Semantic Desktop and there was no way to remove those dependencies, even replacing Kmail with something else Eveolution, Claws-mail both of which I tried KDE began to feel broken… for me. In the end I replaced it with Linux Mint Mate then Ubuntu Unity, which worked quite well for a long time, until some updates broke Nemo, which I was using in place of that cruddy Nautilus, so now I’m using Linux Mint Cinnamon.