Here you go, it’s both a bit of a tutorial on how to use Xfce’s panel applets, as well as something of an in-depth look at five of our writer’s favorites.
The Xfce Desktop Environment might be one of Linux’s best kept secrets. Sure, everybody’s heard of Xfce, because on most lists it’s usually the first “alternative” DE, listed right after mainstreamers KDE and Gnome. But unless you’ve actually looked at it or used it, you might think it’s a bare bones simple DE that’s much too basic to be useful.
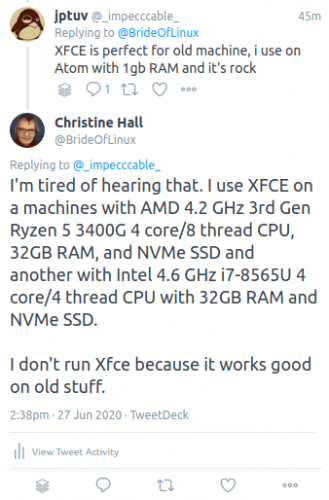
That’s partially the fault of open source websites, which much to the chagrin of Xfce devs, nearly always refer to it as “minimalist,” or as a desktop intended for older hardware with limited resources. This leaves some people thinking that Xfce is old school and offers nothing but basic essentials, something like any number of simple Linux windows managers, or even Windows 3.1.
Nothing could be further from the truth. While it’s true that it doesn’t offer more whistles and bells than the Titanic (I’m looking at you KDE), or an “advanced” interface that many find frustratingly convoluted (Gnome), it is fully customizable, with more options than most users will ever need.
One of the things I like best about Xfce are its panel applets that bring added functionality and features to the DE. Many of these, like the clock, the Pulse Audio plugin, Wi-Fi setup, and notifications, are included in the panel by default. But there are many others you’ll want to use as well.
Panel applets are, of course, not unique to Xfce, and are employed by nearly all Linux DEs. However, in one way all of Xfce’s helper apps, including the panel applets, are different from most of those found in other DEs. They tend to be simple and highly focused on “doing one thing and doing one thing well,” which is a major philosophy behind all of Unix-like operating systems.
For those new to Xfce trying to figure out which applets to use, I’ve put together a brief alphabetized list of five Xfce panel applets I use on each and every one of my Linux computers.
![]()
Action Buttons: This applet does one simple thing: it brings all the ways you can end a Linux session — from logging out to rebooting — closer to your fingertips, ending the need to open the menu to reach the power icon. I tuck mine at the far right of the panel, right next to the the Time and Date applet.
By default, this applet displays the name of the user who owns the session, and clicking on it brings up a dialog box with all of the different options for ending a session. I prefer to go into the applets “properties” (by right clicking on the applet) to change the default from “Session Menu” to “Action Buttons,” which replaces the user name with a separate icons for each of the possible actions: lock screen, switch user, suspend, hibernate, restart, and log out.
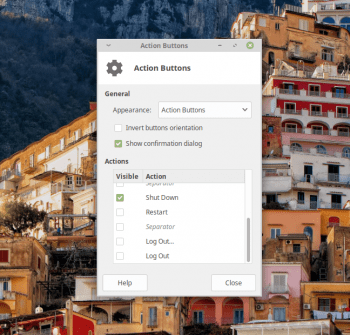
Although this initially puts about five icons in the panel, taking up a lot of panel real estate, it’s all configurable and you’re not stuck with buttons for actions you seldom use. In my case, all I want is a quick way to shut the system down when I’m finished with my session, since in the rare instances I need to logout of a session or reboot, that can still be done through the menu. By unticking all of the boxes but “Shut Down,” I reduce the number of icons on the panel down to one.
The applet also lets you choose to show a confirmation dialog before any action is taken, which I definitely keep selected. When I first started using Xfce, I thought it would be swell to be able to just click once and shut the machine off — sort of like switching a light bulb on and off. That turned out to be a big mistake. After one too many times clicking the shut down icon in error and having to wait to reboot before I could finish a task, I rechecked the “show confirmation dialog” box — which brings up a standard “are you sure you want to shut down?” dialog box on a 30-second timer.
System Load Monitor: This applet offers something akin to gauges on a car, which allows you to see at a glance what’s going on with your CPU, RAM, and swap space, as well as a clock indicating how long the current session has been running.
I discovered this this one when I was running my old Dell Optiplex 780 with 25-35 tabs open all the time, which is normal for my workflow. The Opltplex’s 8GB RAM normally did OK with that sort of load, but sometime I’d have a tab open to a poorly designed web page that kept increasing its RAM use over time (such as any page on ZDNet’s site), which would lead to a sudden system freeze.
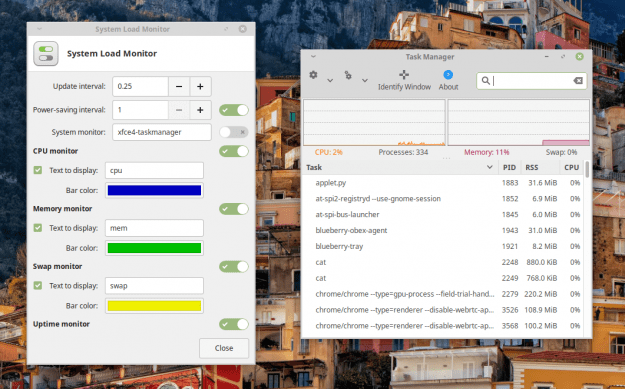
With this applet I can keep an eye peered on the memory gauge, so if it rises above mid-point I can take a moment to find the tab being problematic and close it before the system became unusable. This hasn’t been so necessary since I started using a couple of machines loaded with 32GB of RAM each, but I still keep it on the panel — because you never know.
This one’s pretty much plug and play, but if you go into preferences and enable xfce4-taskmanager, you’ll get a view of the Xfce task manager by left-clicking on the Load Monitor’s icon in the panel. Since the task manager shows all running processes, this can come in handy if you’re problem turns out to be something other than a rogue web page.
Time Out: This is an applet I’ve only been using for a week or so, and which I never would have considered until recently. In a nutshell, it’s a simple time management tool that reminds me to take a five minute break every half hour or so, to help prevent eye strain and to get me off my duff to walk around a bit before blood clots start forming in my lower extremities.
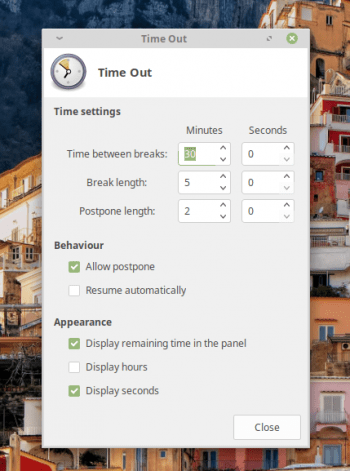
I’ve read a few articles recently, which I met with skepticism, indicating that taking a short break every half-hour or so will increase productivity. Since I started using Time Out, I’m finding this to be true. I’m staying more focused on my work, which had become an increasing problem since my Covid-19 lockdown began in early March, and I’m not dropping down into my “I must have a nap” mode every afternoon between 3 p.m. and around 4 p.m.
This one’s a complete no-brainer to set up. Just set the time between breaks and how long you want each break to last and you’re good to go. In the panel, the applet will display the countdown to your next break, and then take control of the computer for the duration of the break. Be sure to select “allow postpone,” which will return control of the computer to you for a couple of minutes in case it starts a break when you have a thought that needs finishing.
Enable the applet by right-clicking the icon and ticking the “enable” box. I keep it enabled during work hours. During my off hours, when I’m merely playing on social networks or working on my own projects, I disable it, because I’m up and down a lot then anyway.
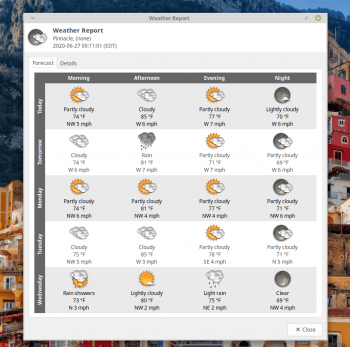
Weather Update This and Workplace Switcher were the first two Xfce applets I used, and to this day these are the first two I set up on a fresh install of Xfce. The coolest thing about this applet is that it displays an icon showing whether it’s sunny, cloudy, or raining, while constantly rotating through pertinent weather information like wind speed and temperature. Hover your mouse over the icon and you’ll get a little box with all the current weather particulars, along with current sunrise and sunset times. Clicking on the icon brings up a five-day forecast. The weather is pulled from Norway-based Meteorological Institute’s website.
When you first install the applet it’ll read “no data,” but when you go to properties the applet will automagically, with no prompting from you, determine your location and configure the software to start displaying your local weather. In case the applet can’t determine or misidentifies your location, you can either enter your city or zip code — and if that doesn’t work your coordinates — and presto!, you’re up and running.
Workplace Switcher As far as I’m concerned, this one is so absolutely essential I’m surprised it’s not already in the panel by default when Xfce is installed. It’s your everyday, simple, run-of-the-mill way to easily switch through Linux virtual workspaces, and to see what application is active in each space. The applet defaults to four workspaces, which is about all I normally need, but if you suddenly need a few more, it’s easy enough to add a few on the fly through “properties.”
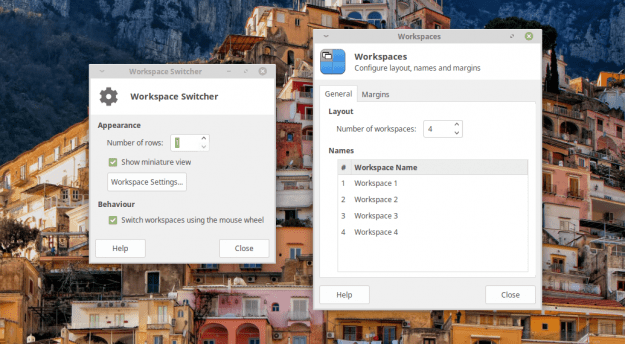
![]()
There are more panel applets for you to discover for your Xfce system. To see all that are already installed and available, simply right-click on the panel, then select “Panel>Add New Items.”
Christine Hall has been a journalist since 1971. In 2001, she began writing a weekly consumer computer column and started covering Linux and FOSS in 2002 after making the switch to GNU/Linux. Follow her on Twitter: @BrideOfLinux


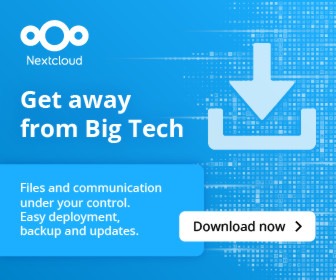
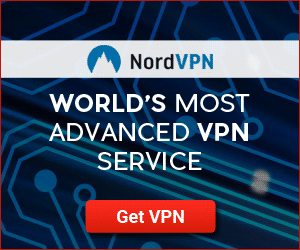

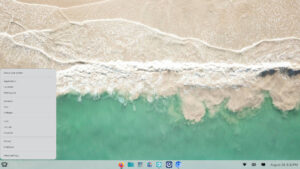

Thanks, Christine. I started using XFCE after a couple of others and I didn’t have a good time and you had mentioned in an article that you use it. I wish there were easier [FOR ME!] ways for me to find a few odd things, but this column and a little searching may help.
Xfce does what a DE should do. First and foremost it serves as an application launcher. You can create a launcher, define your panels, and dock the launcher on the panel. Sounds simple but most well known DEs no longer do that. And a favorite feature of mine is the Xfce Panel Switcher which lets you create and store the panel layout(s) you want. This lets me sync all my computers with the same panel structure so I don’t have to re-invent the wheel every time.
Happy to know I’ve already utilized all of the cool features. Hoping for more.
I keep looking into other desktop enviroments and get inspired. Then I take those ideas and find that most of them is already possible to some extent in Xfce. Some of these things include:
– “Magic” search application finder (alt+f2) where you can setup prefixes to search specific websites or anything else
– Generic monitor panel plugin for any custom script that displays an output (unicode characters can be used as icons)
– I dig the default vertical panel to the left in Gnome. Can be setup very similarly by using deskbar in xfce panel.
– Tiling windows with hotkeys. I find that ad hoc tiling works great just by using hotkeys and I dont really need a tiling window manager
Curious to hear more like this
I have used XFCE for a number years and love it.
I can’t seem to find the Time Out applet.
Hi Scott. On a deb system: sudo apt install xfce4-time-out-plugin
Just before writing this I gave Gnome a couple of days, and spent a couple of hours on Cinnamon, just to check back in. I still don’t like Gnome even a little bit. I quite like Cinnamon, but after a couple of hours playing with it, I decided that I still prefer Xfce. Didn’t try KDE again, which for my first 10 years on Linux, was my favorite DE.
Hey A. I’m with you on the vertical panel to the left. I keep about 50 launchers in that one Xfce panel. I can do 90% of all tasks out of that one panel with no digging around in bookmarks or menus. Whether it’s apps, files or urls, they are one click away. Many people don’t realize that space on the left and right edges of the screen are underused in most activities. The only time I really need to reclaim my vertical left panel is when watching a film. Full screen on most video players is quick and easy. Web sites are generally vertical with most space on the edges left blank or filled with junk.
Oops. Above I referred to my favorite Xfce feature as Panel Switcher. That’s the old name. Now it’s called Panel Profiles and it’s already included in Xfce 4.14